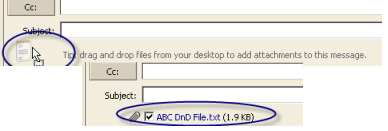Attaching files to your message
When you compose an email message, you can attach files from your computer, from Briefcase files, contacts in your address books, and email messages .
Note: Recipients of your mail message must have the appropriate software to open and read the file. For files created in commonly used packages such as Microsoft Office, other users on a typical desktop system will be able to open them. Common file formats such as text files, HTML files, and images such as .GIF or .JPG files can be opened in a variety of programs. However, it depends on what type of system the user is on.
To add attachments using the Add Attachment link:
-
Compose the message as described in Composing a new mail message.
-
Click  . The Attach File(s) dialog displays tabs for My Computer, Briefcase, Mail, and Contacts. Select the tab for the attachment type.
. The Attach File(s) dialog displays tabs for My Computer, Briefcase, Mail, and Contacts. Select the tab for the attachment type.
-
My Computer. Browse to any folder on your computer and select the file. Select the file and click Open, or you can drag and drop files from a folder to the compose message header .
-
Briefcase. Select the briefcase folder. Files in that briefcase display on the right. Check the files you want to attach.
-
Mail. If the email is not in your Inbox, select the folder. You can search for a message in the folder you selected. Email messages display on the right. Select the message to attach.
-
Contacts. Select the address book. The names in the address book are displayed on the right. You can search across your address books for a name. Check the names to attach. They are attached to the message as .vcf files.
Note: Use Ctrl-click or Shift-click to add multiple attachments at once. Multiple attachments are added to one line in the Attach files dialog.
-
When all the attachments in that tab have been added, click Attach.
-
Click Send to send the message and the attachments.
To add attachments from your computer with drag and drop
-
Select one or more files and hold down the cursor on the file(s) to be attached.
-
Drag the file(s) to the message header area and release the cursor. The file names are displayed in the header.
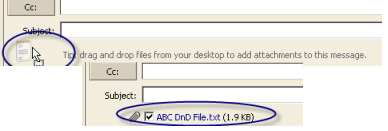
Removing an Attachment
To remove an attachment, uncheck the box next to the attachment before you send the email message.
![]() . The Attach File(s) dialog displays tabs for My Computer, Briefcase, Mail, and Contacts. Select the tab for the attachment type.
. The Attach File(s) dialog displays tabs for My Computer, Briefcase, Mail, and Contacts. Select the tab for the attachment type.